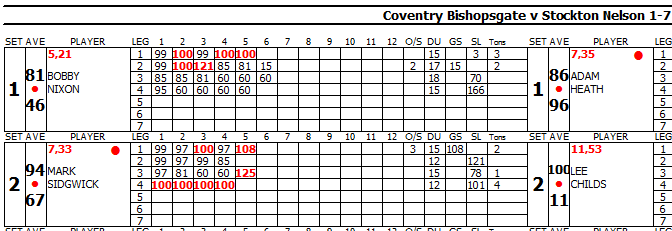To setup Super League teams, we start by adding the team names ann the players to the database. Click this link to learn how to add team names and players to the database.
Press CTRL-P on the keyboard to open the "Add new players and teams" screen.
When we have all the players and team names we need in the database, we can start to setup the Super League teams.
We start by switching the mode to "Super League" (see picture below)
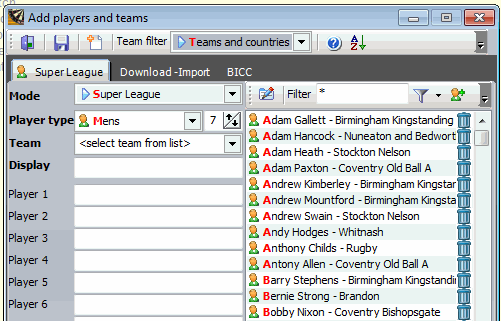
As you can see, the players are now visible on the right side. In my sample I'm going to setup two 8 players team,
Stockton Nelson and Coventry Bishopsgate. In the picture you can see that the number of players are set to
7. We now need to change this value to 8 to be able to add 8 players to each team.
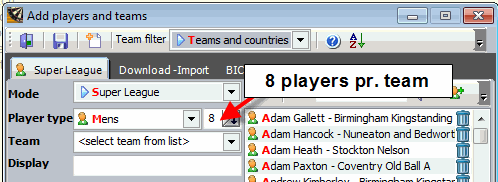
We can now start to add players to the team. You don't have to set the team name before
you start. As soon as the first player has been added to the team, the team name changes to
the same team as the first player added.
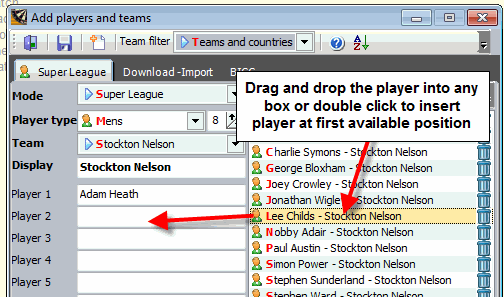
If you want to change the display name of the team (if the team is for example a "B" team), change
the text in the "Display" box.
Example:
Team: Stockton Nelson
Display: Stockton Nelson B
Continue to add the players to the team by draging and dropping or double clicking in the players list
until the team is complete.
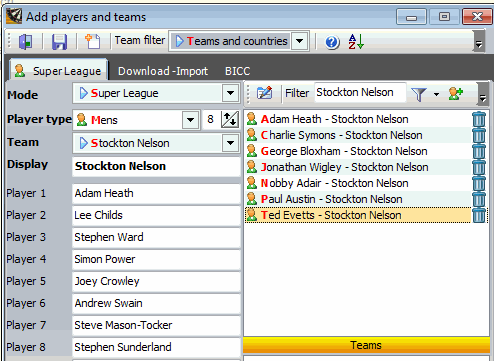
When the team is complete, click the "Save" icon in the toolbar.
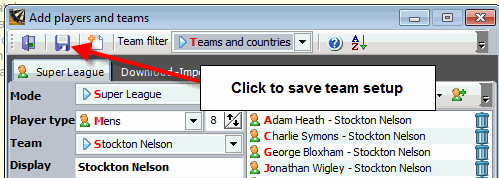
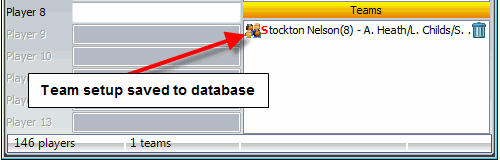
Repeat the steps for the second team.
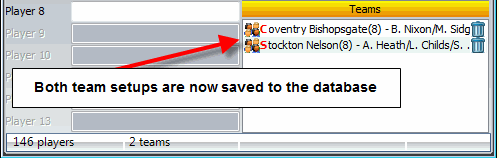
We now have two teams in the database and are ready to start the match.
Press CTRL-N on the keyboard to start a new match or click the item "New Match" in the "File" menu.
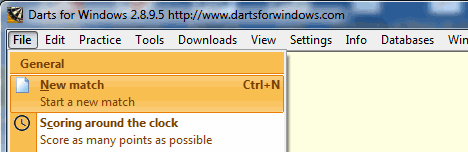
Set the match type to "Super League", set the number of players in the team (8 in this sample)
and then set the number of legs in the
set (best of 5 is default). If no
teams are shown in the list, make sure uyou have set the correct number of players in the team (8 in this sample).
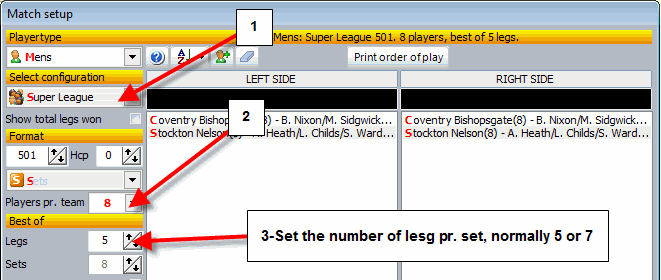
Select the team for the left side (home) by clicking the team name in the list. Repeat the step for the right side (away).
Click "Start match" to continue.
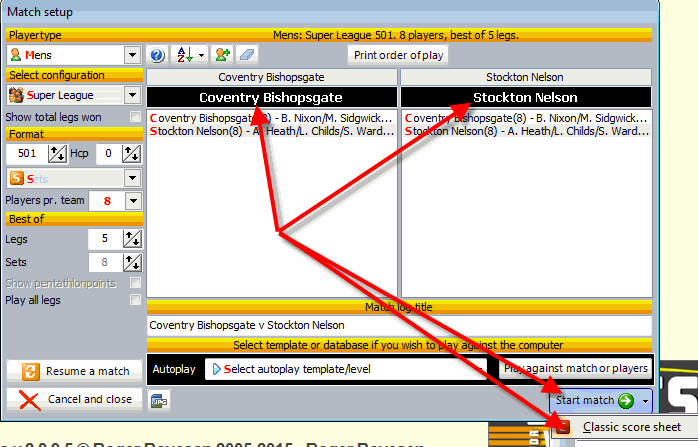
Click "Yes" to continue...
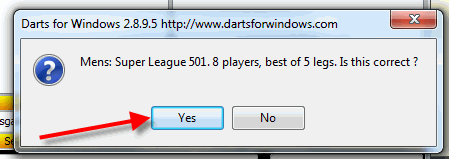
Click the side who starts the match...
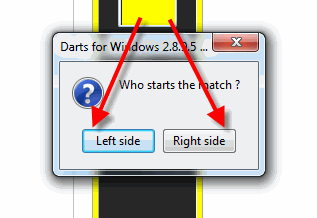
The arrow points to the player who starts the first match.
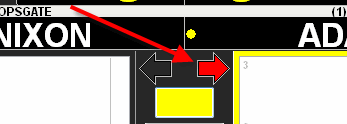
When all matches has been played, a stats screen will pop up.
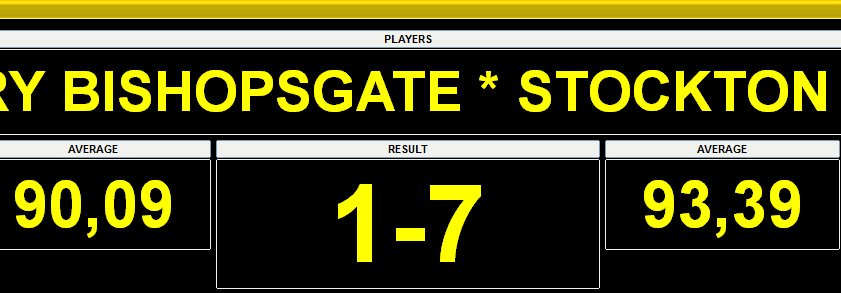
To close the stats screen and return to the scoresheets, click the "X" in the lower right corner.
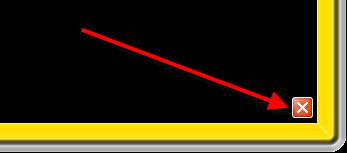
Close the match screen by clicking the "X" as shown below.

To open the match sheet and save it to PDF for distribution, open the "Match log" as shown below.
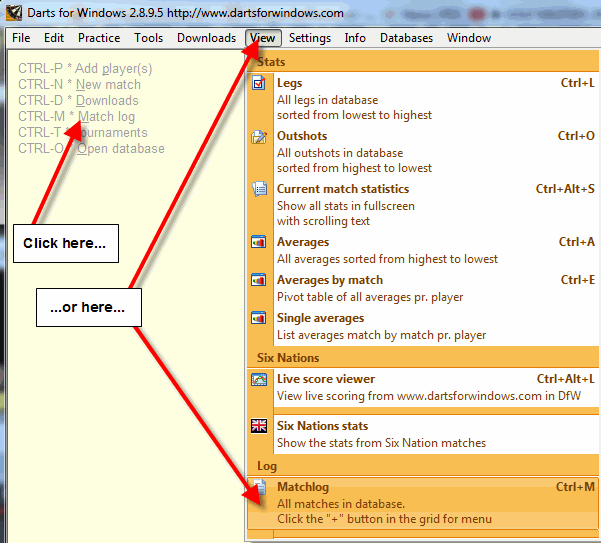
To view the menu, click the button with the "+" sign as shown below.
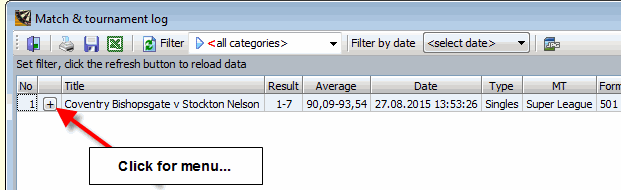
To save the match sheet to a PDF file for distribution, click the "Print preview match and stats" item or click the "Save National or Super League match sheet in PDF format" item.
The preview window has a save to PDF button.
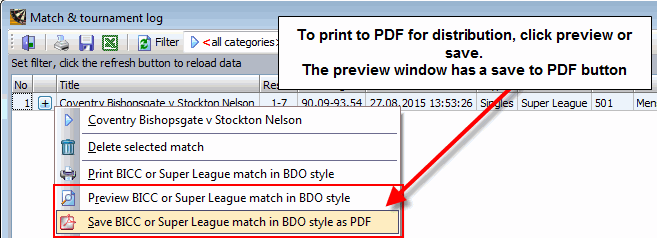
Partial view of the match sheet.