
All licensed Darts for Windows has their own "slot" for live scoring on this page.
The direct URL to your live scoring is https://www.dartsforwindows.com/live/livescore.html?matchid= + your DfW serial number and the 3 first letters in your name. Example:
https://www.dartsforwindows.com/live/livescore.html?matchid=67946556JOH.
The link to your live scoring page is also visible in the "Settings" menu (from version 2.7.5.8) and by right
clicking the live score button in the score sheet.
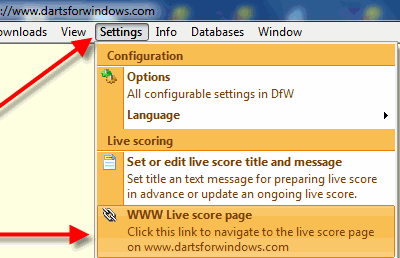
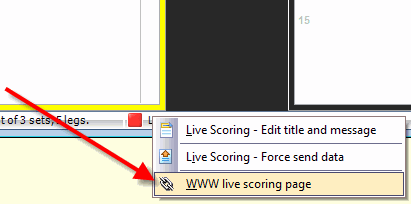
The live score page.
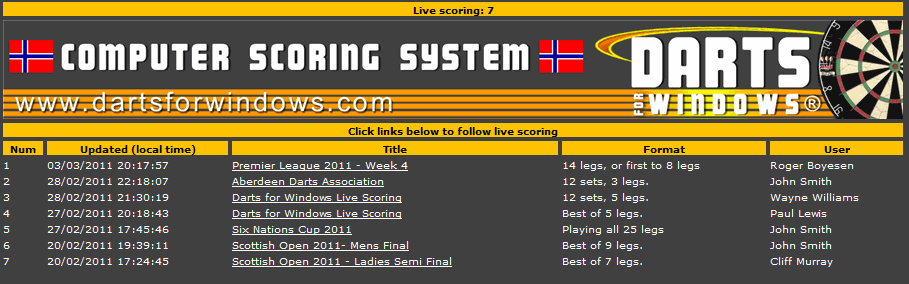
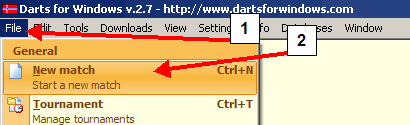
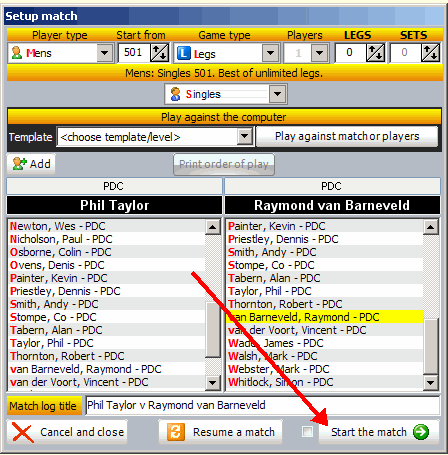
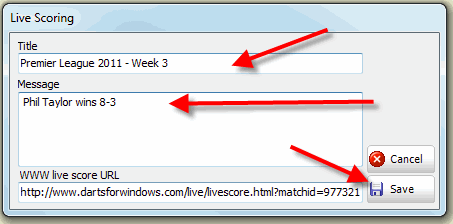
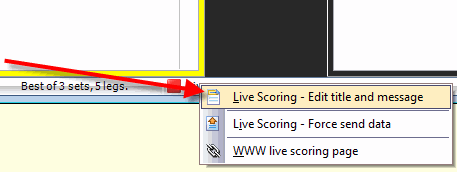
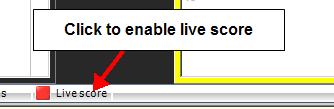
Click the "Yes" button.
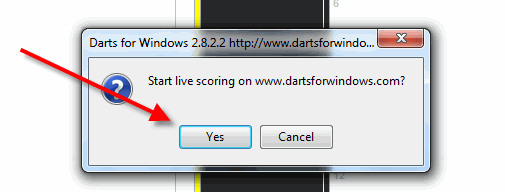
The text changes to "*LIVE*" and the led turns green when the live scoring is activated.
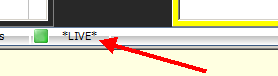
To turn off the live scoring, just click the button again and the text will change back to "Live score" and the led turns red.
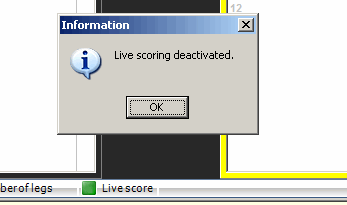
The upload of the data to the web server is done in the background so you will not notice when the data is uploaded.
It is also possible to force upload of the data to the web server if you have corrected the score for example
or if you want to add a comment or message to the live score.
RIGHT click the status bar to get access to the popup menu.

In the message field, you can add additional info and messages.
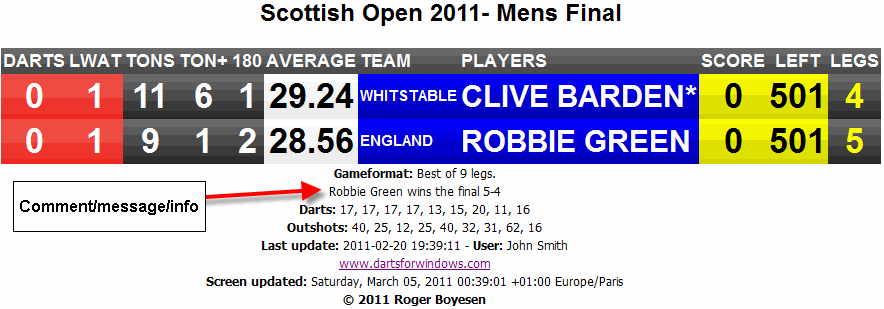
Note: The data is only uploaded when you press the "Enter" key in the score input box or when you force upload from the menu as described above.